Reinstalling When Microsoft Store is Missing:
By any chance if the Microsoft Store is missing in your Windows 10 then you need to install it again by try these steps.
1: Go to the following reinstall-preinstalledApps link and download the compressed ZIP file.
2: Extract the file and open it.
3: You will find a PowerShell file named ‘reinstall-preinstalledApps’.
4: Before executing the file, open PowerShell ad Admin and run the following command:
Set-ExecutionPolicy Unrestricted
5: Type “a” to grant permission.
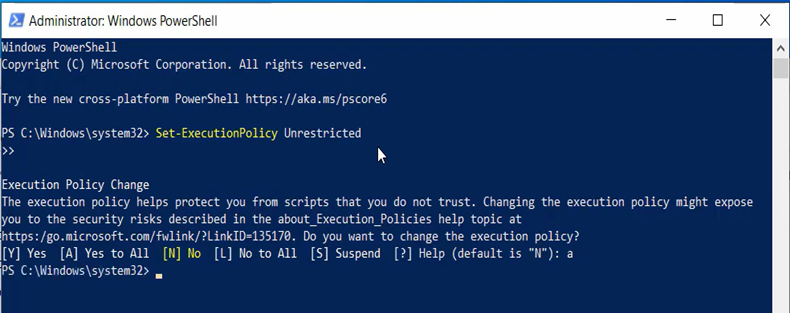
Editing the Registry
For most users, the method above works fine. However, if you are getting any errors in executing the above PowerShell commands, then you will have to change some settings in the registry. Here is how:
1: Go to the Windows Search Bar, type “regedit” and hit enter.
2: Here, expand the drop-down menu and navigate to the following path: HKEY_LOCAL_MACHINE\SYSTEM\CurrentControlSet\Services\AppXSvc
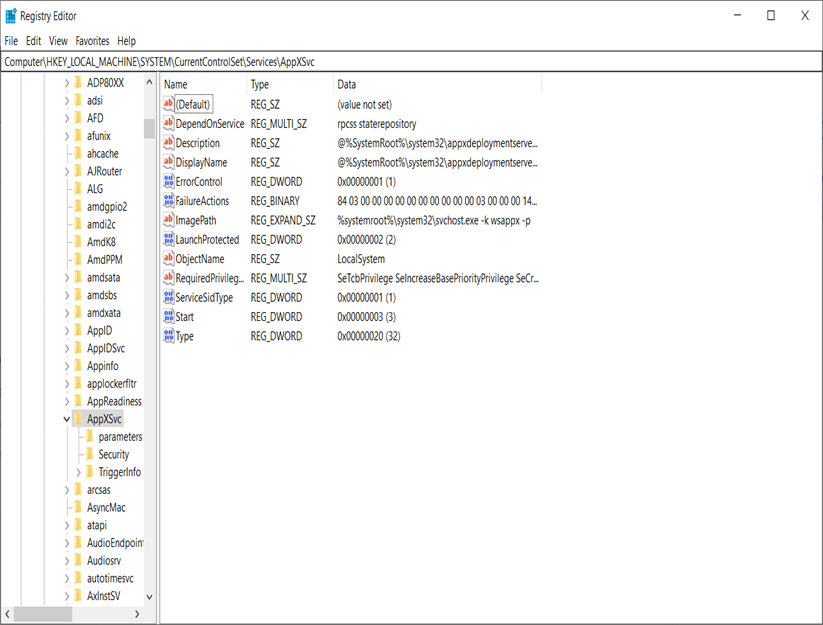
3: Double-click on the ‘Start’ registry key to open it.
4: Here set the ‘Value data:’ to “2”. Delete the previous value and change it to “2”.
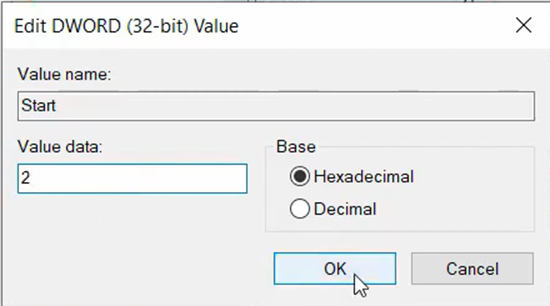
Click on OK and restart your computer.
Reset Microsoft Store Cache
If there is a buildup of data in the Microsoft Store Cache, you might face this issue. The simple fix here is to just reset the Store cache. Windows has a dedicated program for this, all you have to do is just run it. Here is how:
- Press the “Windows+R” keys together to open the Run dialog box.
- Here, type “wsreset.exe” and hit enter.

Reset the Microsoft Store
If the above methods are not working then you can try to reset the MS Store app. Resetting the app might help you to fix the issue for good. Here is how you can do it:
1: Go to the Windows Search Bar, type “Settings” and hit enter.
2: Click on ‘Apps’.
3: Now you will be in the ‘Apps & features’ menu.
4: Navigate and click the Microsoft Store.
5: Click on Advanced options.
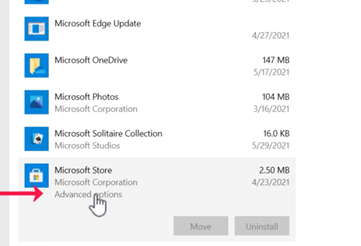
6: Navigate down and click on the ‘Reset’ option.
You may have to restart the PC and then check if you are able to open Microsoft Store or not.
